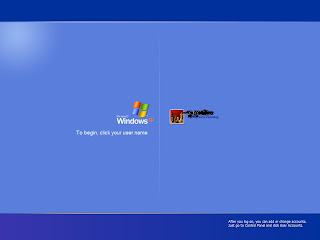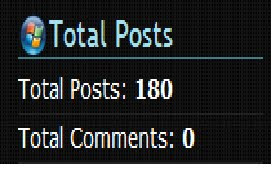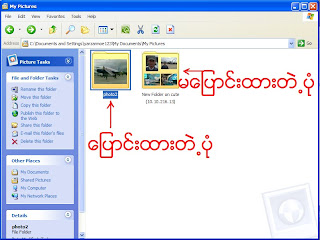ကြၽန္ေတာ္ ဒီ Shortcut ေတြကုိ တင္ျပရျခင္းရဲ ရည္ရြယ္ခ်က္ကေတာ႕ မသိေသးတဲ႕ သူငယ္ခ်င္းမ်ားအတြက္ တင္ေပးလုိက္တာပါ။ တက္ႏုိင္သမွ် စုံေအာင္ စုစည္းတင္ေပးလုိက္တာပါ။ ကြၽန္ေတာ္ Google မွာ ရွာေဖြရသေလာက္တင္ေပးလုိက္တာပါ။ Mouse ကုိ အသုံးနည္းခ်င္ရင္ေတာ႕ ဖတ္မွတ္သင္႔ပါတယ္။ ကြၽန္ေတာ္လဲ အလြတ္အကုန္မရပါဘူး ။ သုံးပါမ်ားရင္ မွက္မိလာပါမည္။
General Keyboard Shortcuts:
• CTRL+C (Copy)
• CTRL+X (Cut)
• CTRL+V (Paste)
• CTRL+Z (Undo)
• DELETE (Delete)
• SHIFT+DELETE (Delete the selected item permanently without placing the item in the Recycle Bin)
• CTRL while dragging an item (Copy the selected item)
• CTRL+SHIFT while dragging an item (Create a shortcut to the selected item)
• F2 key (Rename the selected item)
• CTRL+RIGHT ARROW (Move the insertion point to the beginning of the next word)
• CTRL+LEFT ARROW (Move the insertion point to the beginning of the previous word)
• CTRL+DOWN ARROW (Move the insertion point to the beginning of the next paragraph)
• CTRL+UP ARROW (Move the insertion point to the beginning of the previous paragraph)
• CTRL+SHIFT with any of the arrow keys (Highlight a block of text)
• SHIFT with any of the arrow keys (Select more than one item in a window or on the desktop, or select text in a document)
• CTRL+A (Select all)
• F3 key (Search for a file or a folder)
• ALT+ENTER (View the properties for the selected item)
• ALT+F4 (Close the active item, or quit the active program)
• ALT+ENTER (Display the properties of the selected object)
• ALT+SPACEBAR (Open the shortcut menu for the active window)
• CTRL+F4 (Close the active document in programs that enable you to have multiple documents open simultaneously)
• ALT+TAB (Switch between the open items)
• ALT+ESC (Cycle through items in the order that they had been opened)
• F6 key (Cycle through the screen elements in a window or on the desktop)
• F4 key (Display the Address bar list in My Computer or Windows Explorer)
• SHIFT+F10 (Display the shortcut menu for the selected item)
• ALT+SPACEBAR (Display the System menu for the active window)
• CTRL+ESC (Display the Start menu)
• ALT+Underlined letter in a menu name (Display the corresponding menu)
• Underlined letter in a command name on an open menu (Perform the corresponding command)
• F10 key (Activate the menu bar in the active program)
• RIGHT ARROW (Open the next menu to the right, or open a submenu)
• LEFT ARROW (Open the next menu to the left, or close a submenu)
• F5 key (Update the active window)
• BACKSPACE (View the folder one level up in My Computer or Windows Explorer)
• ESC (Cancel the current task)
• SHIFT when you insert a CD-ROM into the CD-ROM drive (Prevent the CD-ROM from automatically playing)
Dialog Box Keyboard Shortcuts:
If you press SHIFT+F8 in extended selection list boxes, you enable extended selection mode. In this mode, you can use an arrow key to move a cursor without changing the selection. You can press CTRL+SPACEBAR or SHIFT+SPACEBAR to adjust the selection. To cancel extended selection mode, press SHIFT+F8 again. Extended selection mode cancels itself when you move the focus to another control.
• CTRL+TAB (Move forward through the tabs)
• CTRL+SHIFT+TAB (Move backward through the tabs)
• TAB (Move forward through the options)
• SHIFT+TAB (Move backward through the options)
• ALT+Underlined letter (Perform the corresponding command or select the corresponding option)
• ENTER (Perform the command for the active option or button)
• SPACEBAR (Select or clear the check box if the active option is a check box)
• Arrow keys (Select a button if the active option is a group of option buttons)
• F1 key (Display Help)
• F4 key (Display the items in the active list)
• BACKSPACE (Open a folder one level up if a folder is selected in the Save As or Open dialog box)
Microsoft Natural Keyboard Shortcuts:
• Windows Logo (Display or hide the Start menu)
• Windows Logo+BREAK (Display the System Properties dialog box)
• Windows Logo+D (Display the desktop)
• Windows Logo+M (Minimize all of the windows)
• Windows Logo+SHIFT+M (Restore the minimized windows)
• Windows Logo+E (Open My Computer)
• Windows Logo+F (Search for a file or a folder)
• CTRL+Windows Logo+F (Search for computers)
• Windows Logo+F1 (Display Windows Help)
• Windows Logo+ L (Lock the keyboard)
• Windows Logo+R (Open the Run dialog box)
• Windows Logo+U (Open Utility Manager)
Accessibility Keyboard Shortcuts:
• Right SHIFT for eight seconds (Switch FilterKeys either on or off)
• Left ALT+left SHIFT+PRINT SCREEN (Switch High Contrast either on or off)
• Left ALT+left SHIFT+NUM LOCK (Switch the MouseKeys either on or off)
• SHIFT five times (Switch the StickyKeys either on or off)
• NUM LOCK for five seconds (Switch the ToggleKeys either on or off)
• Windows Logo +U (Open Utility Manager)
Windows Explorer Keyboard Shortcuts:
• END (Display the bottom of the active window)
• HOME (Display the top of the active window)
• NUM LOCK+Asterisk sign (*) (Display all of the subfolders that are under the selected folder)
• NUM LOCK+Plus sign (+) (Display the contents of the selected folder)
• NUM LOCK+Minus sign (-) (Collapse the selected folder)
• LEFT ARROW (Collapse the current selection if it is expanded, or select the parent folder)
• RIGHT ARROW (Display the current selection if it is collapsed, or select the first subfolder)
Shortcut Keys for Character Map:
After you double-click a character on the grid of characters, you can move through the grid by using the keyboard shortcuts:
• RIGHT ARROW (Move to the right or to the beginning of the next line)
• LEFT ARROW (Move to the left or to the end of the previous line)
• UP ARROW (Move up one row)
• DOWN ARROW (Move down one row)
• PAGE UP (Move up one screen at a time)
• PAGE DOWN (Move down one screen at a time)
• HOME (Move to the beginning of the line)
• END (Move to the end of the line)
• CTRL+HOME (Move to the first character)
• CTRL+END (Move to the last character)
• SPACEBAR (Switch between Enlarged and Normal mode when a character is selected)
Microsoft Management Console (MMC) Main Window Keyboard Shortcuts:
• CTRL+O (Open a saved console)
• CTRL+N (Open a new console)
• CTRL+S (Save the open console)
• CTRL+M (Add or remove a console item)
• CTRL+W (Open a new window)
• F5 key (Update the content of all console windows)
• ALT+SPACEBAR (Display the MMC window menu)
• ALT+F4 (Close the console)
• ALT+A (Display the Action menu)
• ALT+V (Display the View menu)
• ALT+F (Display the File menu)
• ALT+O (Display the Favorites menu)
MMC Console Window Keyboard Shortcuts:
• CTRL+P (Print the current page or active pane)
• ALT+Minus sign (-) (Display the window menu for the active console window)
• SHIFT+F10 (Display the Action shortcut menu for the selected item)
• F1 key (Open the Help topic, if any, for the selected item)
• F5 key (Update the content of all console windows)
• CTRL+F10 (Maximize the active console window)
• CTRL+F5 (Restore the active console window)
• ALT+ENTER (Display the Properties dialog box, if any, for the selected item)
• F2 key (Rename the selected item)
• CTRL+F4 (Close the active console window. When a console has only one console window, this shortcut closes the console)
Remote Desktop Connection Navigation:
• CTRL+ALT+END (Open the Microsoft Windows NT Security dialog box)
• ALT+PAGE UP (Switch between programs from left to right)
• ALT+PAGE DOWN (Switch between programs from right to left)
• ALT+INSERT (Cycle through the programs in most recently used order)
• ALT+HOME (Display the Start menu)
• CTRL+ALT+BREAK (Switch the client computer between a window and a full screen)
• ALT+DELETE (Display the Windows menu)
• CTRL+ALT+Minus sign (-) (Place a snapshot of the entire client window area on the Terminal server clipboard and provide the same functionality as pressing ALT+PRINT SCREEN on a local computer.)
• CTRL+ALT+Plus sign (+) (Place a snapshot of the active window in the client on the Terminal server clipboard and provide the same functionality as pressing PRINT SCREEN on a local computer).
Microsoft Internet Explorer Navigation:
• CTRL+B (Open the Organize Favorites dialog box)
• CTRL+E (Open the Search bar)
• CTRL+F (Start the Find utility)
• CTRL+H (Open the History bar)
• CTRL+I (Open the Favorites bar)
• CTRL+L (Open the Open dialog box)
• CTRL+N (Start another instance of the browser with the same Web address)
• CTRL+O (Open the Open dialog box, the same as CTRL+L)
• CTRL+P (Open the Print dialog box)
• CTRL+R (Update the current Web page)
• CTRL+W (Close the current window)
Other Information:
• Some keyboard shortcuts may not work if StickyKeys is turned on in Accessibility Options.
• Some of the Terminal Services client shortcuts that are similar to the shortcuts in Remote Desktop Sharing are not available when you use Remote Assistance in Windows XP Home Edition.
Keyboard Shortcuts for Windows XP
________________________________________
Set focus on a notification- (Windows Key+B)
View properties for the selected item- (ALT+ENTER)
Displays the properties of the selected object- (ALT+Enter)
Cycle through items in the order they were opene- (ALT+ESC)
lose the active item, or quit the active program- (ALT+F4)
Opens the shortcut menu for the active window- (ALT+SPACEBAR)
Display the System menu for the active window- (ALT+SPACEBAR)
Switch between open items- (ALT+TAB)
Carry out the corresponding command or select the corresponding option in a dialog box- (ALT+Underlined letter)
Display the corresponding menu- (ALT+Underlined letter in a menu name)
Select a button if the active option is a group of option buttons in a dialog box- (Arrow keys)
View the folder one level up in My Computer or Windows Explorer- (BACKSPACE)
Open a folder one level up if a folder is selected in the Save As or Open dialog box in a dialog box- (BACKSPACE)
Copy selected item- (CTRL while dragging an item)
Select all- (CTRL+A)
Copy- (CTRL+C)
Move the insertion point to the beginning of the next paragraph- (CTRL+DOWN ARROW)
Display the Start menu- (CTRL+ESC)
Close the active document in programs that allow you to have multiple documents open simultaneously- (CTRL+F4)
Move the insertion point to the beginning of the previous word- (CTRL+LEFT ARROW)
Move the insertion point to the beginning of the next word- (CTRL+RIGHT ARROW)
Create shortcut to selected item- (CTRL+SHIFT while dragging an item)
Highlight a block of text- (CTRL+SHIFT with any of the arrow keys)
Move backward through tabs in a dialog box- (CTRL+SHIFT+TAB)
Move forward through tabs in a dialog box- (CTRL+TAB)
Move the insertion point to the beginning of the previous paragraph- (CTRL+UP ARROW)
Paste- (CTRL+V)
Search for computers- (CTRL+Windows Key+F)
Cut- (CTRL+X)
Undo- (CTRL+Z)
Delete- (DELETE)
Display the bottom of the active window- (END)
Carry out the command for the active option or button in a dialog box- (ENTER)
Cancel the current task- (ESC)
Display Help in a dialog box- (F1)
Activate the menu bar in the active program- (F10)
Rename selected item- (F2)
Search for a file or folder- (F3)
Display the Address bar list in My Computer or Windows Explorer- (F4)
Display the items in the active list in a dialog box- (F4)
Refresh the active window- (F5)
Cycle through screen elements in a window or on the desktop- (F6)
Display the top of the active window- (HOME)
Switch MouseKeys on and off- (Left ALT +left SHIFT +NUM LOCK)
Switch High Contrast on and off- (Left ALT +left SHIFT +PRINT SCREEN)
Open the next menu to the left, or close a submenu- (LEFT ARROW)
Collapse current selection if it's expanded, or select parent folder- (LEFT ARROW)
Display the shortcut menu for the selected item- (Menu key)
Switch ToggleKeys on and off- (NUM LOCK for five seconds)
Display all subfolders under the selected folder- (NUM LOCK+ASTERISK on numeric keypad (*))
Collapse the selected folder- (NUM LOCK+MINUS SIGN on numeric keypad (-))
Display the contents of the selected folder- (NUM LOCK+PLUS SIGN on numeric keypad (+))
Open the next menu to the right, or open a submenu- (RIGHT ARROW)
Display current selection if it's collapsed, or select first subfolder- (RIGHT ARROW)
Switch FilterKeys on and off- (Right SHIFT for eight seconds)
Switch StickyKeys on and off- (SHIFT five times)
Prevent the CD from automatically playing- (SHIFT when you insert a CD into the CD-ROM drive)
Select more than one item in a window or on the desktop, or select text within a document- (SHIFT with any of the arrow keys)
Delete selected item permanently without placing the item in the Recycle Bin- b(SHIFT+DELETE)
Display the shortcut menu for the selected item-
(SHIFT+F10)
Move backward through options in a dialog box- (SHIFT+TAB)
Select or clear the check box if the active option is a check box in a dialog box- (SPACEBAR)
Move forward through options in a dialog box- (TAB)
Carry out the corresponding command- (Underlined letter in a command name on an open menu)
Display or hide the Start menu- (WindowsKey)
Lock your computer if you are connected to a network domain, or switch users if you are not connected to a network domain- (Windows Key+ L)
Display the System Properties dialog box- (Windows Key+BREAK)
Show the desktop- (Windows Key+D)
Open My Computer- (Windows Key+E)
Search for a file or folder- (Windows Key+F)
Display Windows Help- (Windows Key+F1)
Minimize all windows- (Windows Key+M)
Open the Run dialog box- (Windows Key+R)
Restores minimized windows- (Windows Key+Shift+M)
Opens Utility Manager- (Windows Key+U)
For file management but also for all software
• Ctrl + A select all
• Ctrl + B: Organize Favorites Internet
• Ctrl + C copy
• Ctrl + F: You can search text in the file or simply in the Internet browser
• Ctrl + H: You can replace text
• Ctrl + N to create a new file / open a new window
• Ctrl + O: open a document
• Ctrl + P: Print
• Ctrl + S: Save
• Ctrl + V to paste
• Ctrl + W: close the current window (= Alt + F4)
• Ctrl + X: Cut
• Ctrl + Y: repeat the last action that was canceled
• Ctrl + Z: undo the last action
For word processing
• Ctrl + G or Ctrl + B in English: Fat is the selected text
• Ctrl + U: stresses the selected text
• Ctrl + I put in italics the selected text
• Put a capital increase with a i O
• Tiny .. type emphasis
• Shift .. type the letter
• Tab (left): Moves the selection of a tab on the right
• Shift + Tab (left): Moves the selection of a tab on the left
• CTRL + Home: return to the top of the Open Document
• CTRL + End: go to the end of open document
For Word
• Ctrl + Shift + N is normal selected text
• Ctrl + Shift + 1 / Ctrl + Alt +1 in English: Title 1 is the paragraph where the mouse
• Ctrl + Shift + 2 / Ctrl + Alt +2 in English: Title 2 is the paragraph where the mouse
• Ctrl + Shift + 3 / Ctrl + Alt +3 in English: Title 3 is the paragraph where the mouse
• Select a word or group of words and then Shift + F3: change case
For Windows Media Player
• ALT + 1 (2 or 3): zoom 50% (successively 100% or 200%)
• ALT + Enter: switch to full screen
• Escape: exit full screen mode
• ALT + Left Arrow: going back in the history of navigation
• ALT + Right Arrow: move in the history of navigation
• CTRL + 1: switch to full screen
• CTRL + 2: switch to appearance
• CTRL + B: previous (item or chapter)
• CTRL + F: next (item or chapter)
• CTRL + H: enable / disable shuffle
• CTRL + T: enable / disable the repetition
• CTRL + M: Show / Hide classic menus (menu bar)
• CTRL + N to create a new selection
• CTRL + O: open a file
• CTRL + P: play / pause
• CTRL + S: stop reading CTRL + S
• CTRL + U: specify a URL or file path
• CTRL + Shift + C: enable / disable the captions and subtitles
• F2: Rename the selected item
• F3: add files to the library
• F5: update information
• F6: increase the size of the artwork
• Shift + F6: reducing the size of the bag
• F7: turn off the volume
• F8: decrease the volume
• F9: increasing the volume
• Additional shortcuts to full screen mode:
• Right Arrow: advance of the element in reading
• Left Arrow: return of the element in reading
• CTRL + Right Arrow: rapid advance of the element in reading
• CTRL + Left Arrow: rapid return of the element in reading
• CTRL + Shift + Right Arrow: slow advance of the element in reading
• CTRL + Shift + Left Arrow: slow return of the element in reading
ViSta Keyboard Shortcuts for Windows Mail
If you have Vista and you use integrated Windows Mail, here is a list of keyboard shortcuts that you will probably be useful to speed up your operation.
• [Ctrl] + [R] -> Reply to the sender of the selected mail
• [Ctrl] + [N] -> Create a new email
• [Ctrl] + [Shift] + [b] -> Open contacts
• [Del] or [Ctrl] + [D] -> Delete selected email
• [Ctrl] + [R] -> Reply to the sender of the selected mail
• [Ctrl] + [Shift] + [R] -> Reply to everyone
• [Ctrl] + [F] -> Forward the selected message
• [Ctrl] + [Shift] + [F] -> Find an email
• [Alt] + [Enter] -> Display properties of the selected message
• [Ctrl] + [u] -> Read the next unread message in the newsgroup
• [Ctrl] + [Shift] + [u] -> Go to next unread newsgroup
• [Ctrl] + [Shift] + [A] -> Mark all newsgroup messages as read
• [Ctrl] + [Shift] + [M] -> Download all messages for offline reading
• [F5] -> Refresh messages and headers newsgroups
You are now a professional Windows Mail or ... almost!
Windows 7 Keyboard shortcuts
• Win key + Arrow Up: Maximize the current window
• Win key + down arrow:
o Restores the default size of the current window if it is maximized
o Minimizes the current window has its default size
• Win key + left arrow: part of the current window to the left of the screen
• Win key + right arrow: part of the current window in the right side of the screen
• Win key + Shift+Left: Jump to left monito
• Win key + Shift+Right: Jump to right monitor
• Win key + Home: Minimize / Restore all other windows
• Win key + T : Focus and scroll through items on the taskbar.
• Win key + Space: Peek at the desktop
• Win key + G: Bring gadgets to the top of the Z-order
• Win key + P : Adjust presentation settings for your display
• Win key + X : Mobility Center (same as Vista, but still handy!)
• Win + +(plus key) : Zoom in.
• Win + - (minus key): Zoom out.
• Shift+Click a taskbar item: Open a new instance of that application
• Middle click on icon : Open a new instance
• Ctrl + Shift + Click on icon : Open a new instance with Admin privileges
• Shift + Right-click on icon : Show window menu (Restore / Minimize / Move / etc)
• Shift + Right-click on grouped icon : Menu with Restore All / Minimize All / Close All, etc.
• Ctrl + Click on grouped icon : Cycle between the windows (or tabs) in the group
• Alt + P in the explorer: Show / hide the preview pane
Windows-specific shortcuts
With the Windows key:
• Windows key / Ctrl + Esc opens the Start menu
• Windows key + E opens Explorer files
• Windows key + R: Run command launches
• Windows key + F opens the Find command
• Windows key + CTRL + F: Find computer
• Windows key + F1: Opens the Windows Help window regardless of application
• Windows key + L: locks the current session
• Windows key + U: Opens Utility Manager (Windows XP and 2000)
• Windows key + X: for a Vista laptop computer opens the center of mobility.
• Windows key + Break open the panel information system
• Windows key + M / Windows logo key + D: Reduces all windows and displays the Office
• Windows key + Shift + M: restore windows reduced
• Windows key + TAB: toggles between windows - Flip3D (Sub Vista only): Next Window
• Windows key + Shift + TAB: toggles between windows - Flip3D (Sub Vista only): Window previous
• Windows key + CTRL + TAB: permuter freezes the windows Flip3D (use arrows to select a window and then press the Enter key)
With the Alt key:
• Alt + F4: closes the window or the current program
• Alt + the letter underlined in a menu name: open the menu (eg Alt + F opens the File menu)
• Alt + Space: displays the menu for the current window
• ALT + Spacebar + U reduces the current window
• ALT + Spacebar + N expands the current window
• ALT + Spacebar + R: restores the current window
• ALT + Spacebar + F: close the current window
• Alt + Print Screen: screenshot of the current window
• Alt + Enter opens the window ownership of the folder / file
• Alt + SHIFT (or Alt Gr + SHIFT): switch modes QWERTY keyboard / QWERTY
• ALT + TAB: toggles between windows - classic: Next Window
• Shift + ALT + TAB: toggles between windows - classic: Window previous
• CTRL + ALT + TAB: permuter freezes the windows classic (use arrows to select a window and then press the Enter key)
With the CTRL:
• Ctrl + Alt + Delete: launches Task Manager
• CTRL while dragging an item: copy the selected item
• CTRL + Shift while dragging an item: create a shortcut to the selected item
Function keys:
• F1: Help
• F2: Rename a File
• F3: search for files
• F5: update the display
• F10: activates the menu bar in the active program
• Back Back (button above the Enter key): Returns to the previous level in Windows Explorer
• Shift while dragging an item: move the selected item
• Print Screen: copy of the screen
• Maj (or Shift) + Delete: delete a file directly without going through the trash
• Shift + F10: replaces the right click
To prevent the automatic reading of the CD, press at the time of insertion Shift.



 11:07 PM
11:07 PM
 firststep
firststep